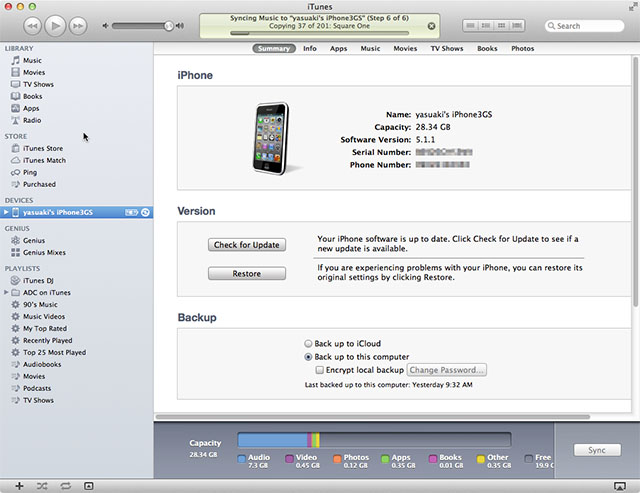6
13
2012
iOS イメージのアップデート方法
iOSイメージのアップデート方法の概要
iOS6のベータ版がデベロッパ向けにリリースされていますが、新しいiOSを実機で試してみたいと思っていてもデータやOSのバックアップやリカバリ等の作業を考えるとちょっと躊躇してしまいますね.iOSを新しいバージョンにアップグレードするのは、iTunesを通じて簡単に行えるのですが、元のバージョンに戻すのは結構面倒な作業を強いられます.
iOSアプリの開発をやっていると、以前のiOSバージョンに戻してテストする必要がでてきますが、そのために複数のiOSバージョンの実機を用意することは個人では難しいでしょう.デベロッパ向けにはiOSの任意のバージョンに簡単に入れ替えられるツールを提供して欲しいところです.
さて、私も手持ちのテスト用のiPhone3GSを早速iOS6betaを入れてみましたが、以前のiOSバージョンに戻そうとして結構土壺にはまりました.私はiOSのアップグレード手順で同じようにiOSのダウングレードができるものと思っていましたが、iTunesのVersion管理ツールではiOSのダウングレードができない仕組みになっているようです.
【注意】日本で流通しているSoftbank仕様のiPhoneは、SIMカードがiPhone本体に設定されていないとアクティベーションできないようになっています.SIMカードがiPhone本体に設定されていない状態でiOSのアップデートを行うと、アクティベーション作業が行えないためiPhoneが全く使えなくなります.(iPod Touch代わりとしても使えません)
参考記事: Gigazine:『解約したiPhoneにiOS 5をインストールしようとすると使用不能に、復元も不可』 http://gigazine.net/news/20111014_sbm_iphone_ios5/
アップグレード手順
iOSのアップグレードはとても簡単で、先ず最初に現在のiOSデバイスのバックアップを行います.この作業はiCloudよりも手元のコンピュータにバックアップデータを保存しておく方が無難でしょう.
きちんとバックアップが取れていることを確認した後、iTunesのVersion管理ツールで新しいiOSのイメージファイルを指定して下さい.”Restore” ボタンをオプションキーを押しながらクリックすると、ファイル選択ダイアログが現れるので、新しいiOSイメージファイルを選択し作業を進めて下さい.
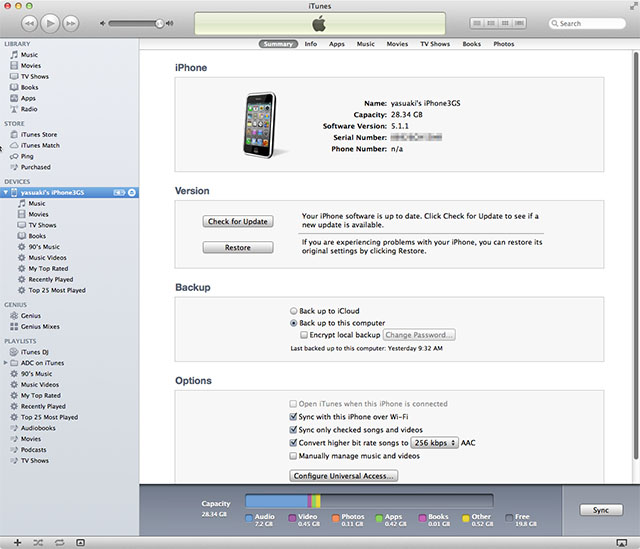
iTunesのiOSデバイス管理画面
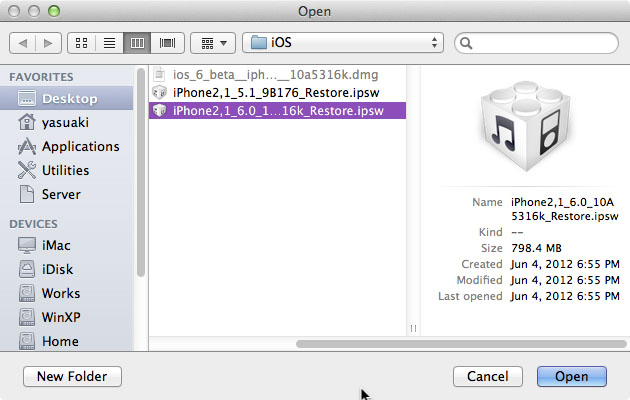
新しいiOSイメージを選択する
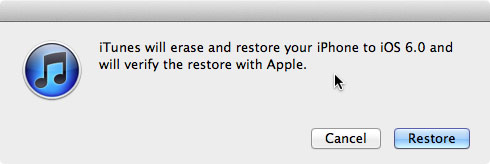
確認ダイアログが表示されるので、”Restore” を選択して作業を進める
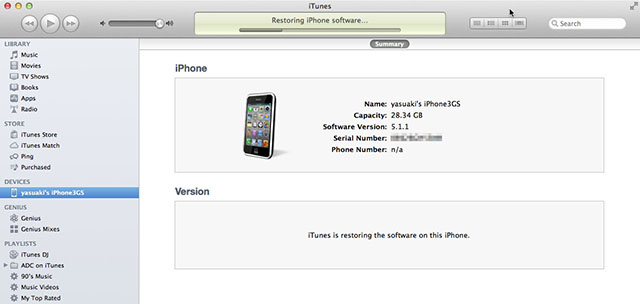
新しいiOSのイメージがデバイスに転送されFirmwareの書き換えが行われる
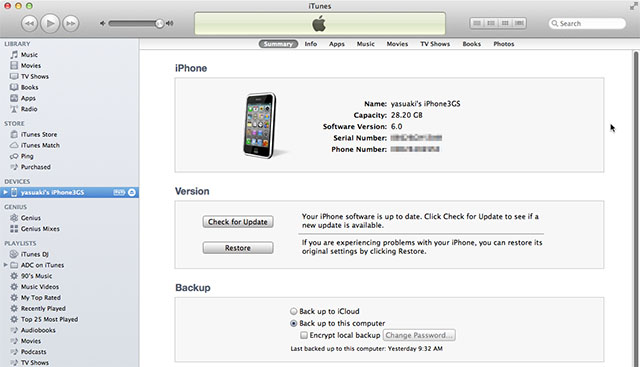
新しいiOSに更新されている
ダウングレード手順
iOSイメージをダウングレードするには、アップグレードの手順に従って旧バージョンのiOSイメージを指定すれば良さそうですが、残念ながらこの方法では旧バージョンのiOSイメージに置き換えることができません.
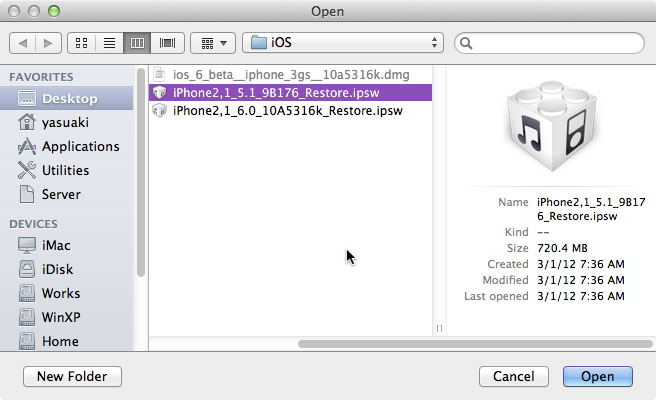
旧バージョンのiOSイメージを指定してiOSの書き換えを行おうとしても
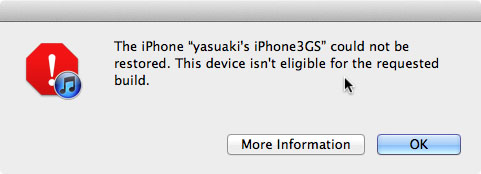
旧バージョンのiOSイメージは受け付けてくれない
このままでは旧バージョンのiOSに戻すことができませんので、ちょっとだけ脱獄犯達(Jailbreakers)のテクニックを使わせて貰います.といってもデバイスを実際に脱獄する訳ではなく、脱獄するために行う手順の一部を使います.
iPhoneなどのiOSデバイスが何らかの原因で起動しなくなったり、おかしな挙動を示すようになった場合にiOSのイメージを強制的にアップデートできるようにする機能がiOSデバイスに備わっています.この機能はDFU(Device Firmware Update)モードと呼ばれており、iOSデバイスの電源ボタンとホームボタンを同時に操作することによってDFUモードに切り替えることができるようになっています.
iTunesがDFUモードに切り替えたiOSデバイスを認識すると、工場出荷時の設定に戻すための特別なモードになり、iOSデバイスのiOSイメージを正式にリリースされている最新のバージョンに戻す作業が行われます.iOSイメージが最新のバージョンに置き換わった後、iTunesを通じて通常のリストア作業を行うことになります.
以前のバージョンのバックアップが取られていないことには話になりませんので、新しいiOSをインストールする前に、必ず現在のiOS、データのバックアップをとって置くことを忘れないで下さい.
残念ながらこの方法で戻すことができるiOSのバージョンは、現時点で正式にAppleからリリースされている最新バージョンのiOSだけです.(iOS6の正式リリース後にはiOS5には戻せないということになります)
別な方法を使えば任意のバージョンのiOSに戻すことができる筈ですので、引き続き調査してみる事にします.
iOSデバイスを DFU(Device Firmware Update)モードに切り替える
以下の手順はiOSデバイスをUSBケーブルでホストPC(Mac) につないだ状態で、iTunesが起動している状態で作業を行った場合について記述しています.ホストPC(Mac) につないでいない状態でiOSデバイスをDFUモードにしてから、USBケーブルでホストPC(Mac) につないでも同じです.
1. iOSデバイスの電源をOFFにします.
2. iOSデバイスの電源ボタンを押して電源をONにし、画面にリンゴマークが現れたところで、
電源ボタンとホームボタンを同時に押し放しにします.
3. 5〜10秒ぐらいで一旦画面が消えますので、画面が消えたら電源ボタンだけを離します.
4. ホームボタンだけが押された状態で数秒待つと、iOSデバイスがDFUモードに入ります.
5. iOSデバイスがDFUモードに入った状態では画面は真っ暗なままですが、iTunesの画面には
次のようなダイアログが表示されているはずです.
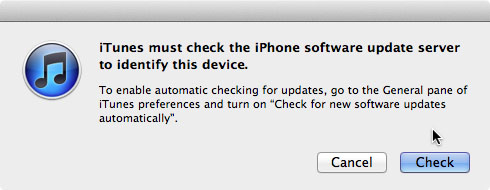
該当するiOSデバイスの問い合わせを行うための確認ダイアログ
6. “Check” ボタンを押して作業を進めると、今度は iTunesが iOSデバイスが
”recovery mode” であることを検出した旨のメッセージダイアログが表示されます.
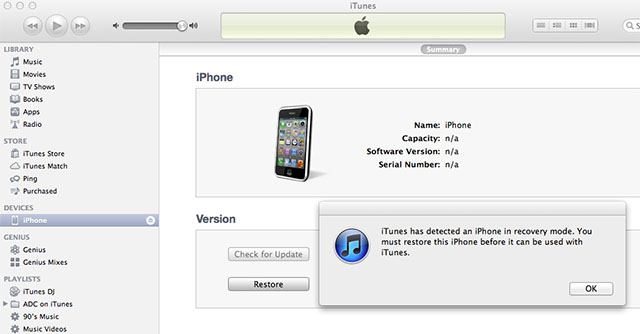
recovery modeの確認ダイアログ
7. iTunesのVersion管理の “Restore” ボタンを押して作業を進めると、iOSデバイスの新しい
バージョンのチェックを行うかどうか尋ねられるので、”Check” を押して作業を進める.
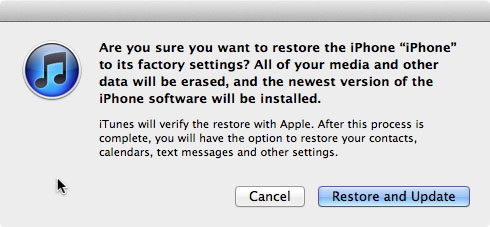
最新のiOSイメージで置き換える事を確認するダイアログが現れる
8. “Restore and Update” ボタンを押して作業を進めると、iOSイメージの更新作業が始まる.
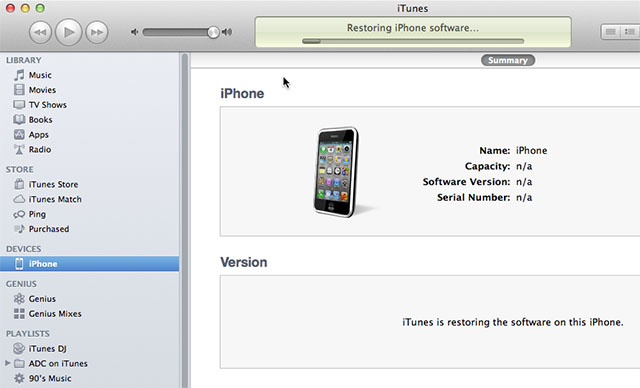
最新のiOSイメージへの更新作業が始まる
9. iOSイメージの更新作業の終了後に、iTunesのユーザデータリストア作業を行いバックアップした
時点の環境に戻す.
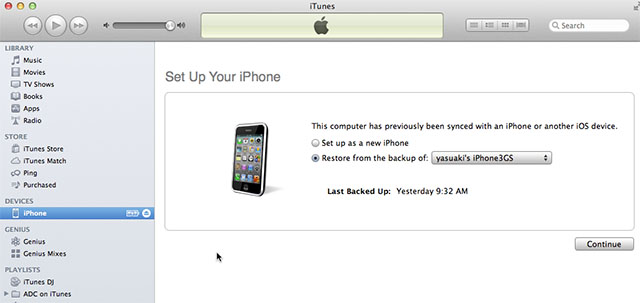
iTunesの通常のデータリストア手順に従ってユーザデータのリストアを行う